Diese Anleitung enthält schrittweise Anweisungen, die zeigen, wie Sie einen IoT Hub auf einem Raspberry Pi aufsetzen. Diese Lösungen bringt drei starke Tools zum vernetzen, speichern von Werten und zur Visualisierung von nahezu allen Systemen und Diensten mit. Auch Ihr free@home System können Sie hier einbinden.
Das Tutorial basiert auf der offenen Software openhabian
- OpenHAB2 und OpenHAB3: offener IoT Hub um etliche Systeme und Dienste miteinander zu vernetzen (free@home Binding schon enthalten)
- NodeRED: visueller IoT Logik Editor zum Verbinden von etlichen Systemen mit Hilfe von sogenannten "Flows"
- Grafana: offene Web Visualisierung um einfach Dashboards bauen zu können
- influxDB: Datenbank im Hintergrund zum Persistieren von allen Werten im Smart Home
Voraussetzungen
Stellen Sie vor dem Start Folgendes sicher:
- Eines der unterstützten Raspberry Pi-Modelle
- Eine SD-Karte mit 4 GB oder mehr (Klasse 10 mit 40 MBit / s oder schneller wird empfohlen)
- Ein Windows-, MacOS- oder Linux-Computer mit einem SD-Kartenleser
Schritt 1: Herunterladen
Das Herunterladen des Raspberry Pi Image ist völlig kostenlos (keine Anmeldung erforderlich).
Offizielles openhabian Image (free@home Binding nicht enthalten)
vorkonfiguriertes OpenHAB2 free@home Grafana influxDB NodeRed Image herunter
vorkonfiguriertes OpenHAB3 free@home Grafana influxDB NodeRed Image herunter
Schritt 2: Flash auf SD-Karte
Der einfachste Weg, das Raspberry Pi Image auf Ihre SD-Karte zu flashen, ist die Verwendung von Etcher.
- Laden Sie die neueste Version von Etcher herunter und installieren Sie sie.
- Öffnen Sie Etcher und wählen Sie die heruntergeladene Datei
openhab2_5_10_grafana_influxdb_nodered.img.zipaus. Es ist nicht erforderlich, zuerst dieZIP-Dateizu extrahieren. - Wählen Sie das Laufwerk, in das Ihre SD-Karte eingelegt wurde.
- Klicken Sie auf Flash.
Schritt 3: Verbindung zum Netzwerk herstellen
Ethernet
Schließen Sie Ihren Raspberry Pi über Ethernet an und tun Sie dies, bevor Sie Ihr Gerät zum ersten Mal einschalten.
Für die Verbindung ist keine zusätzliche Konfiguration erforderlich.
Schritt 4: IoT Hub aufrufen
Der Standardbenutzer für Grafana ist admin mit dem Passwort openhabian. Für die anderen Tools benötigen Sie keine Passwörter. Sollte Sie dennoch einmal nach Zugangsdaten gefragt werden, verwenden Sie als Benutzer openhabian und Passwort openhabian
Über http://openhabiandevice:8080 komme Sie auf die Haupt-Benutzeroberfläche. Hier haben Sie Zugriff auf alle Tools wie OpenHAB, Grafana und NodeRED.
Wenn die Domain http://openhabiandevice:8080 für Sie nicht funktioniert, müssen Sie die IP-Adresse Ihres Raspberry Pi auf andere Weise ermitteln:
Melden Sie sich bei Ihrem Router an und suchen Sie auf der Seite "Verbundene Geräte" oder "DHCP-Clients" die IP-Adresse, die dem Raspberry Pi zugewiesen wurde.
Wenn Sie Ihre IP-Adresse gefunden haben, melden Sie sich bei der Weboberfläche unter http: //<ip address of your server:8080>an.
Schritt 6: free@home in Openhab einbinden
Das entsprechende Binding also der "Treiber für free@home ist bereits vorinstalliert.
- Wählen Sie auf der Haupt-Benutzeroberfläche die Kachel PaperUI
- Klicken Sie auf Inbox
- Klicken Sie auf das + und wählen Sie Free@Home Binding
- Da der System Access Point noch nicht konfiguriert ist werden keine Geräte gefunden. Klicken Sie auf add manually
- Wählen Sie Free@Home Bridge und tragen Sie den Benutzernamen und das Passwort ein welches Sie auch in der free@home APP oder auf der Weboberfläche von free@home zum Login verwenden. Bestätigen Sie mit dem blauen Haken.
- Gehen Sie nun erneut auf Inbox und auf das blaue +. Wählen Sie Free@Home Binding. Alle unterstützten Geräte aus free@home sollten nun automatisch in der Liste auftauchen.
- Fügen Sie die gewünschten Geräte per Klick auf den blauen Haken hinzu.
FERTIG, ihre free@home Geräte sollten nun in OpenHAB" eingebunden sein!
- Sie können die Geräte in der Sektion "Control" im OpenHAB Webinterface steuern
- Alle Werte von free@home und anderen in OpenHAB eigebundenen Systemen werden in der influxDB Datenbank automatisch gesichert.
- Sie können diese Werte nun sehr einfach in Grafana visualisieren.
- Sie können nun in Node-RED durch Platzieren von OpenHAB-Knoten Logiken und Flows mit free@home und anderen Systemen erstellen.
Weitere Tutorials auf der Grundlage dies Tutorials werden folgen und zeigen, wie man z.B. Werte von free@home ganz einfach in Grafana visualisieren kann oder wie man mit Node-RED und der free@home local API Geräte von Drittherstellern in free@home integrieren kann.

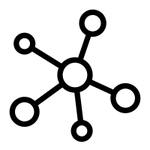
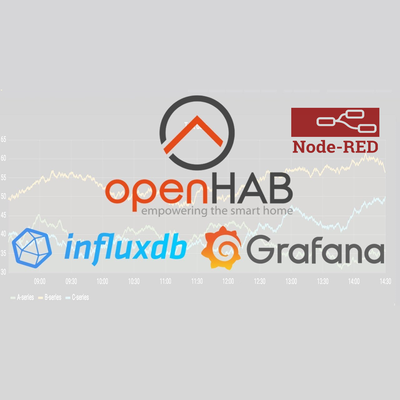

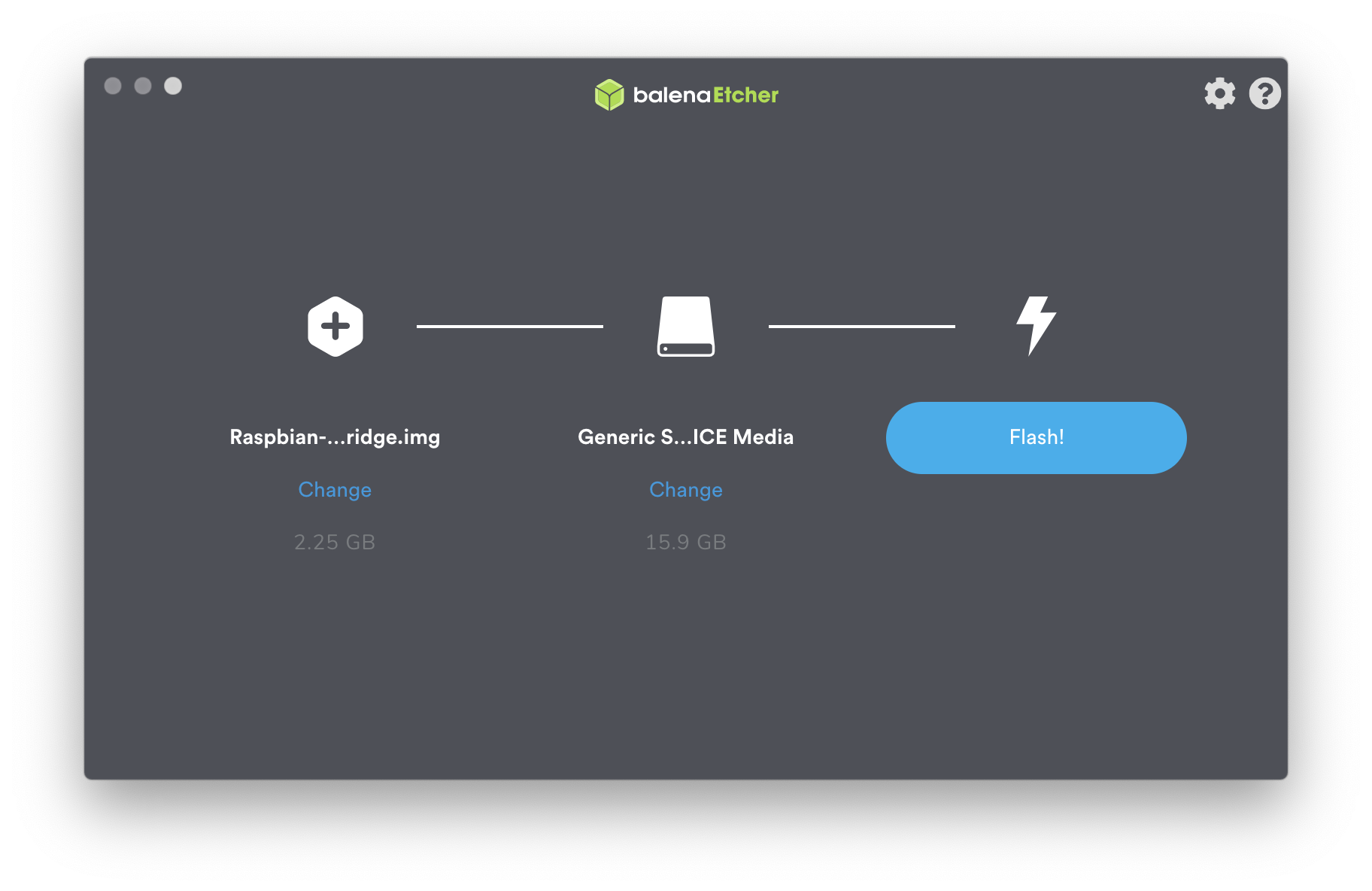
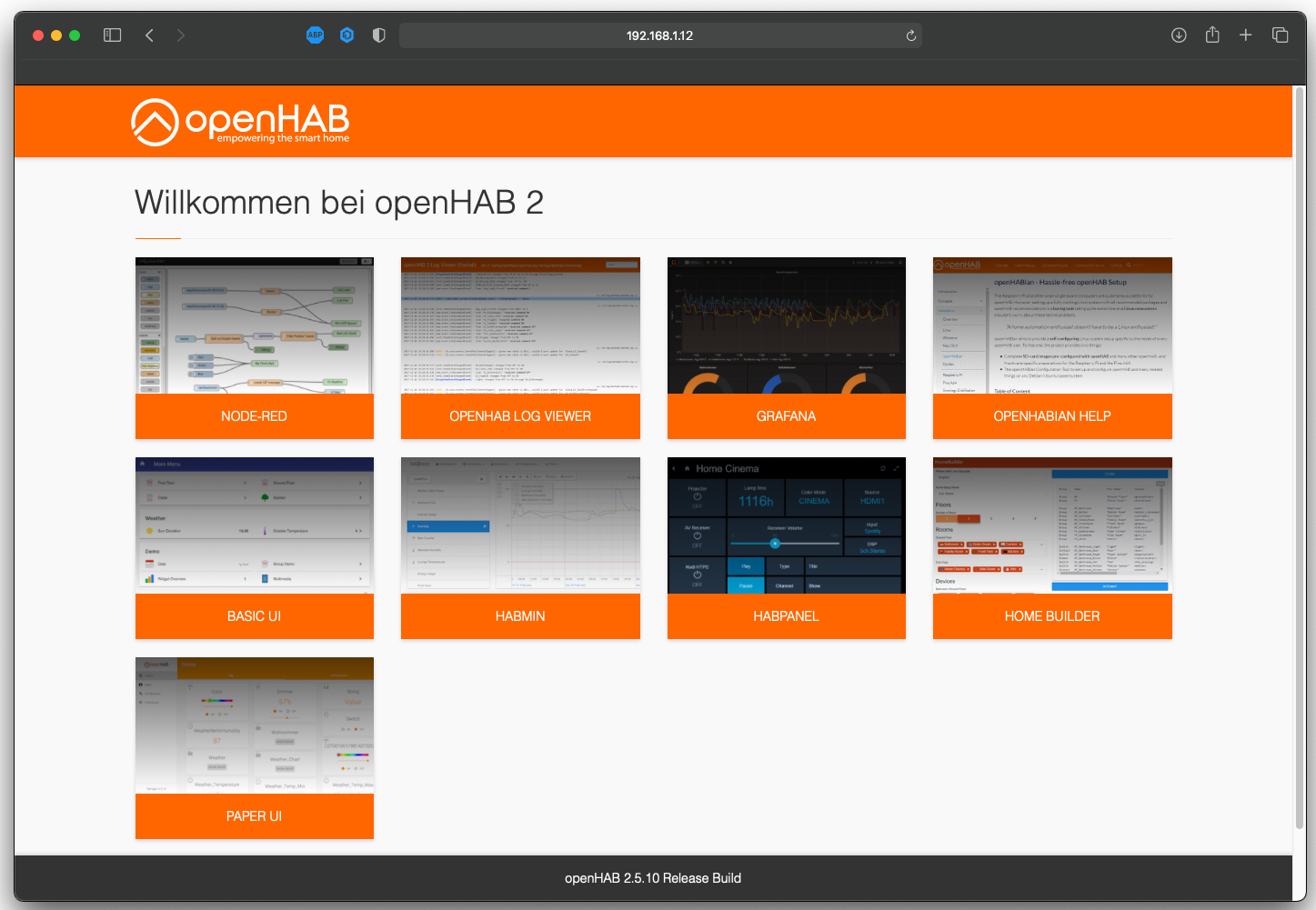
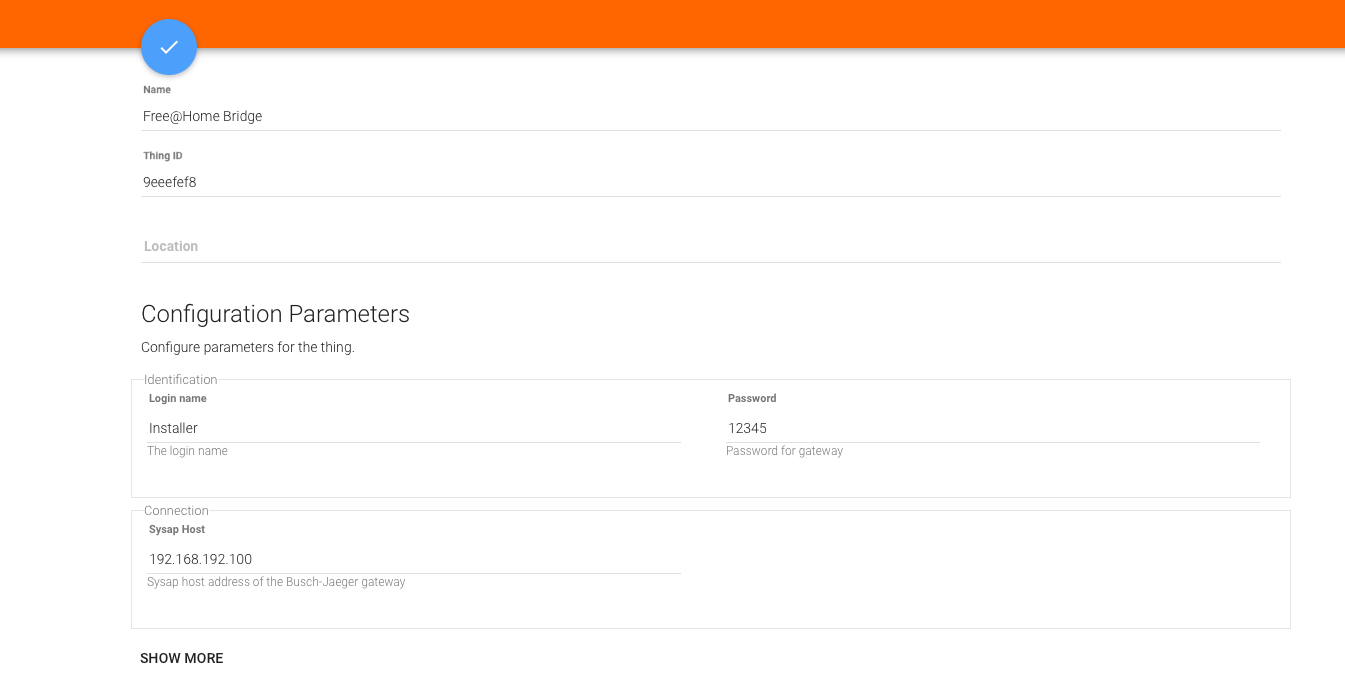
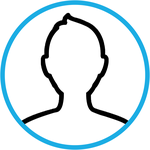





Wähle ein Bild
Bildformate: image/gif, image/jpeg, image/jpg, image/png
Max. Dateigröße: 10 MB
URL Informationen hinzufügen
Hier kannst du URL Informationen hinzufügen
So wird es aussehen