Diese Anleitung enthält schrittweise Anweisungen, die zeigen, wie Sie mit Homebridge auf einem Raspberry Pi Ihr free@home System in Apple Home einbinden.
Voraussetzungen
Stellen Sie vor dem Start Folgendes sicher:
- Eines der unterstützten Raspberry Pi-Modelle
- Eine SD-Karte mit 4 GB oder mehr (Klasse 10 mit 40 MBit / s oder schneller wird empfohlen)
- Ein Windows-, MacOS- oder Linux-Computer mit einem SD-Kartenleser
Schritt 1: Herunterladen
Das Herunterladen des Homebridge Raspberry Pi Image ist völlig kostenlos (keine Anmeldung erforderlich).
Lade die letzte Version herunter
Schritt 2: Flash auf SD-Karte
Der einfachste Weg, das Homebridge Raspberry Pi Image auf Ihre SD-Karte zu flashen, ist die Verwendung von Etcher.
- Laden Sie die neueste Version von Etcher herunter und installieren Sie sie.
- Öffnen Sie Etcher und wählen Sie die heruntergeladene Datei
Homebridge-Raspbian-vX.X.X.zipaus. Es ist nicht erforderlich, zuerst dieZIP-Dateizu extrahieren. - Wählen Sie das Laufwerk, in das Ihre SD-Karte eingelegt wurde.
- Klicken Sie auf Flash.
Schritt 3: Verbindung zum Netzwerk herstellen
Ethernet
Wenn Sie sich entschieden haben, Ihren Raspberry Pi über Ethernet anzuschließen, tun Sie dies, bevor Sie Ihr Gerät zum ersten Mal einschalten.
Für die Verbindung ist keine zusätzliche Konfiguration erforderlich.
WLAN
Führen Sie die folgenden Schritte aus, um Ihr Gerät mit WLAN zu verbinden:
- Schalten Sie Ihr Gerät ohne angeschlossenes Ethernet-Kabel ein.
- Warten Sie 1-2 Minuten
- Verwenden Sie Ihr Mobiltelefon, um nach neuen WLAN-Netzwerken zu suchen
- Stellen Sie eine Verbindung zum Hotspot Homebridge WiFi Setup her
- Warten Sie einige Momente, bis das Captive-Portal geöffnet wird. Über dieses Portal können Sie den Raspberry Pi mit Ihrem lokalen WiFi-Netzwerk verbinden.
- Wenn Sie Ihre WiFi-Anmeldeinformationen falsch eingeben, wird der Homebridge WiFi Setup-Hotspot erneut angezeigt, sodass Sie es erneut versuchen können.
Schritt 4: Homebridge verwalten
Über die Homebridge-Benutzeroberfläche können Sie Plugins installieren, entfernen und aktualisieren sowie die Datei Homebridge config.json ändern und andere Aspekte Ihres Homebridge-Dienstes verwalten.
Der Standardbenutzer ist admin mit dem Passwort admin.
Wenn Sie macOS oder ein mobiles Gerät verwenden, sollten Sie über http: //homebridge.local auf die Benutzeroberfläche zugreifen können.
Wenn Sie Windows verwenden oder http: //homebridge.local für Sie nicht funktioniert, müssen Sie die IP-Adresse Ihres Raspberry Pi auf andere Weise ermitteln:
- Melden Sie sich bei Ihrem Router an und suchen Sie auf der Seite "Verbundene Geräte" oder "DHCP-Clients" die IP-Adresse, die dem Raspberry Pi zugewiesen wurde.
- Verwenden Sie ein iPhone, um auf http: //homebridge.local zuzugreifen. Sobald Sie sich mit dem Standardbenutzernamen und -kennwort (admin / admin) angemeldet haben, finden Sie die IP-Adresse unter Systeminformationen.
- Laden Sie die Fing-App für iOS oder Android herunter, um Ihr Netzwerk nach der IP-Adresse Ihres Raspberry Pi zu durchsuchen.
- Wenn Sie als letztes einen Monitor an Ihren Raspberry Pi anschließen, wird die IP-Adresse nach dem Booten auf dem angehängten Bildschirm angezeigt. Wenn Sie Ihre IP-Adresse gefunden haben, melden Sie sich bei der Weboberfläche unter http: //<ip address of your server>an.
Schritt 5: Stellen Sie eine Verbindung zum HomeKit her
- Öffnen Sie die Home
App auf Ihrem Gerät.
- Tippen Sie auf die Registerkarte Home und anschließend auf
- Tippen Sie auf Zubehör hinzufügen und scannen Sie den in der Homebridge-Benutzeroberfläche angezeigten QR-Code. Ihre Bridge hat noch kein Zubehör, daher erhalten Sie möglicherweise die Meldung "Zusätzliche Einrichtung erforderlich". Dies ist in Ordnung, da Sie Plugins hinzufügen, die in der Home-App angezeigt werden, ohne dass ein erneutes Pairing erforderlich ist (mit Ausnahme von Kameras und Fernsehgeräten) ).
Schritt 6: free@home Plugin installieren und konfigurieren
- Wählen Sie auf der Homebridge-Benutzeroberfläche die Registerkarte Plugins und suchen Sie nach dem Namen Plugin "freeathome".
Installieren Sie das Plugin
"Homebridge Freeathome"von @henryspankaNachdem das Plugin erfolgreich installiert ist, wechseln Sie zur Registerkarte Config. Hier ergänzen Sie die Homebridge config.json am Ende um Folgendes:
- Ersetzen Sie
<IP>durch die IP ihres System Access Points. - Ersetzen Sie
<USERNAME>durch ihren Benutzername, den Sie beim Einloggen auf der Weboberfläche oder ind er APP bei free@home verwenden. - Ersetzen Sie
<PASSWORD>durch ihr Passwort, das Sie beim Einloggen auf der Weboberfläche oder in der APP bei free@home verwenden.
Die Homebridge-Benutzeroberfläche überprüft die Syntax Ihrer Konfiguration und gibt Hinweise, wo die Fehler liegen. Machen Sie sich also keine Sorgen, dass Sie hier etwas durcheinander bringen. Wenn Sie mit der Konfiguration Ihres Plugins fertig sind, klicken Sie auf die Schaltfläche Neustart in der oberen rechten Ecke, um den Homebridge-Prozess neu zu starten. Sie müssen Homebridge jedes Mal neu starten, wenn Sie Änderungen an der Konfiguration eines Plugins vornehmen.
FERTIG, ihre free@home Geräte sollten nun alle in Apple Home auftauchen!

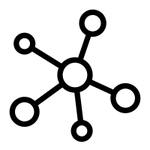
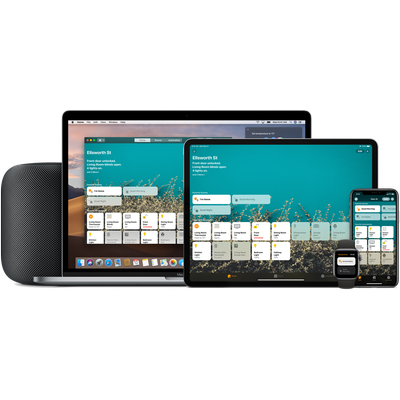

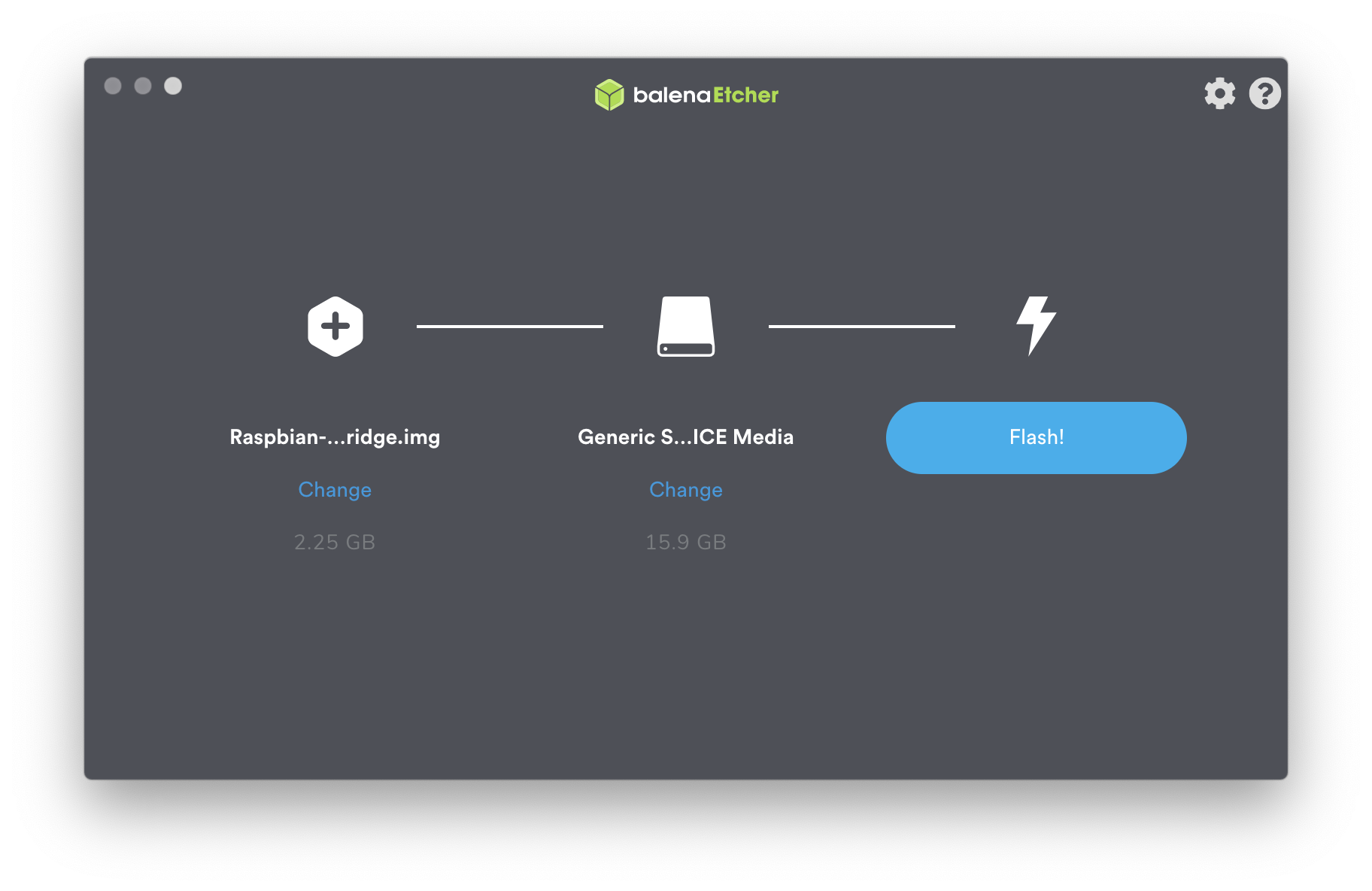

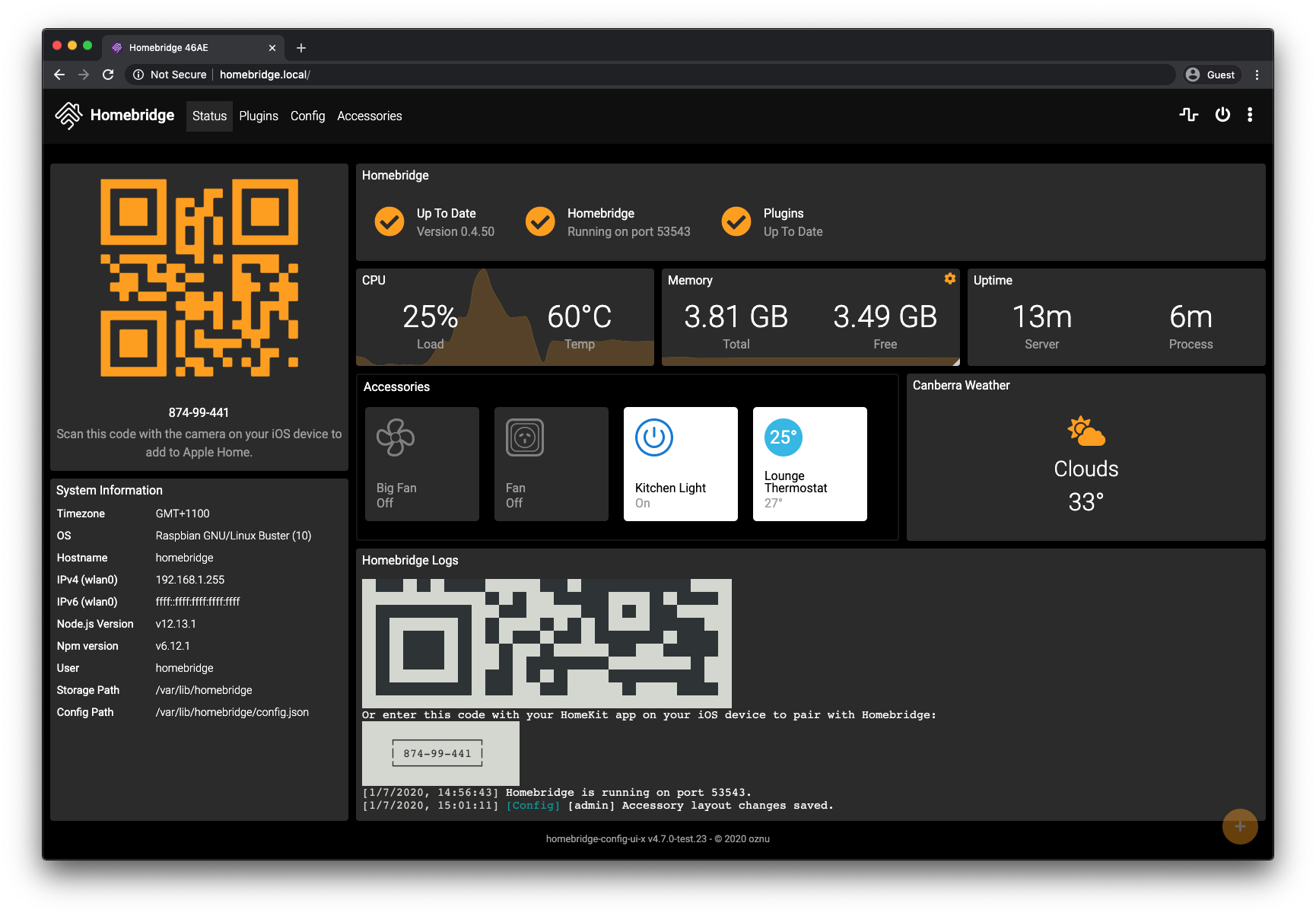
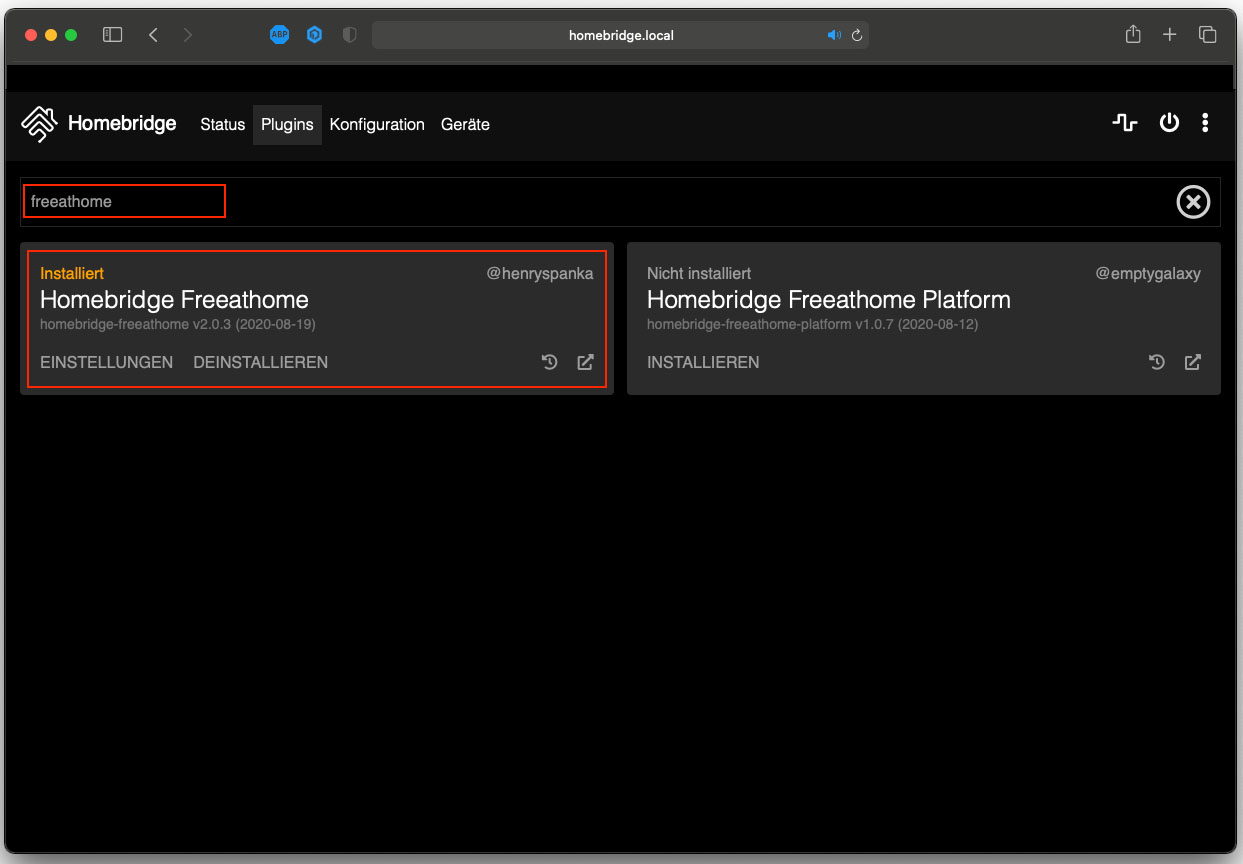

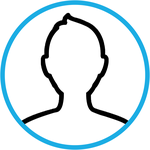






Wähle ein Bild
Bildformate: image/gif, image/jpeg, image/jpg, image/png
Max. Dateigröße: 10 MB
URL Informationen hinzufügen
Hier kannst du URL Informationen hinzufügen
So wird es aussehen